
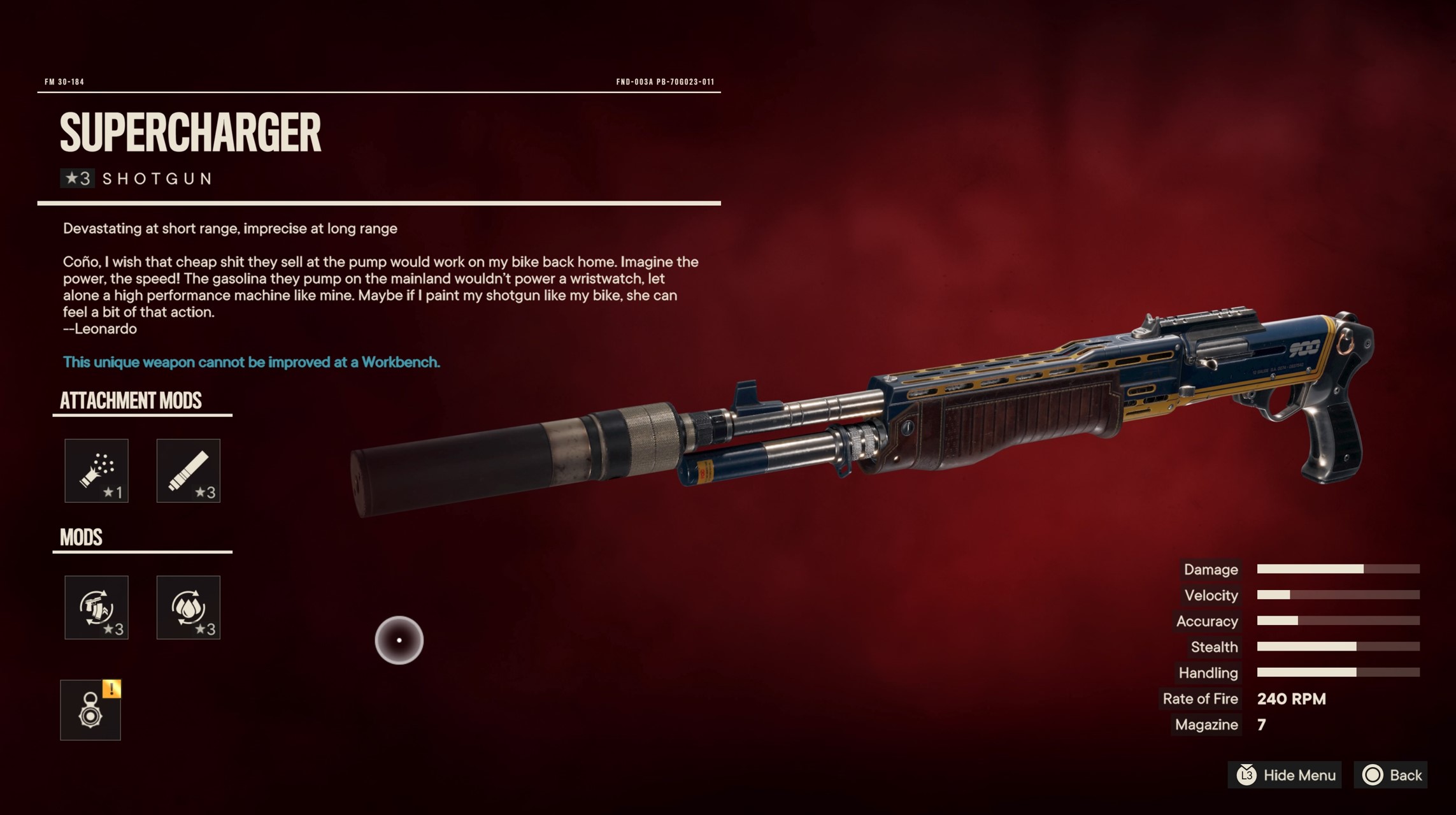
The following is an example of VLOOKUP formula syntax: The following example uses a table with unsorted data. You can use VLOOKUP to find data in a sorted or unsorted table. This function searches for a value in the left-most column and matches it with data in a specified column in the same row. The VLOOKUP or Vertical Lookup function is used when data is listed in columns. NOTE: The LOOKUP function requires that the table be sorted.įor more information about the LOOKUP function, click the following article number to view the article in the Microsoft Knowledge Base: Because "Mary" is in row 4, LOOKUP returns the value from row 4 in column C (22). The formula then matches the value in the same row in the result vector (column C). The formula uses the value "Mary" in cell E2 and finds "Mary" in the lookup vector (column A). The following formula finds Mary's age in the sample worksheet: =LOOKUP(Lookup_Value,Lookup_Vector,Result_Vector) The following is an example of LOOKUP formula syntax: The LOOKUP function finds a value in a single row or column and matches it with a value in the same position in a different row or column.

Offset_Col can be positive (which means to the right of the starting reference) or negative (which means to the left of the starting reference). For example, "5" as the Offset_Col argument specifies that the upper-left cell in the reference is five columns to the right of reference. This is the number of columns, to the left or right, that you want the upper-left cell of the result to refer to. Otherwise, OFFSET returns the #VALUE! error value. Top_Cell must refer to a cell or range of adjacent cells. This is the reference from which you want to base the offset. If FALSE, it will look for an exact match. If TRUE or omitted, an approximate match is returned. It must be the same size as Lookup_Array or Lookup_Vector.Ī logical value (TRUE or FALSE). The column number in Table_Array the matching value should be returned for.Ī range that contains only one row or column. The range of cells that contains possible lookup values. The value to be found in the first column of Table_Array. This article uses the following terms to describe the Excel built-in functions: You can type the formula in any blank cell in the same worksheet. You will type the value that you want to find into cell E2. To create this worksheet, enter the following data into a blank Excel worksheet. Consider the example of referencing a name from column A and returning the age of that person from column C. This article uses a sample worksheet to illustrate Excel built-in functions. You can use different formulas to get the same result. This step-by-step article describes how to find data in a table (or range of cells) by using various built-in functions in Microsoft Excel.


 0 kommentar(er)
0 kommentar(er)
